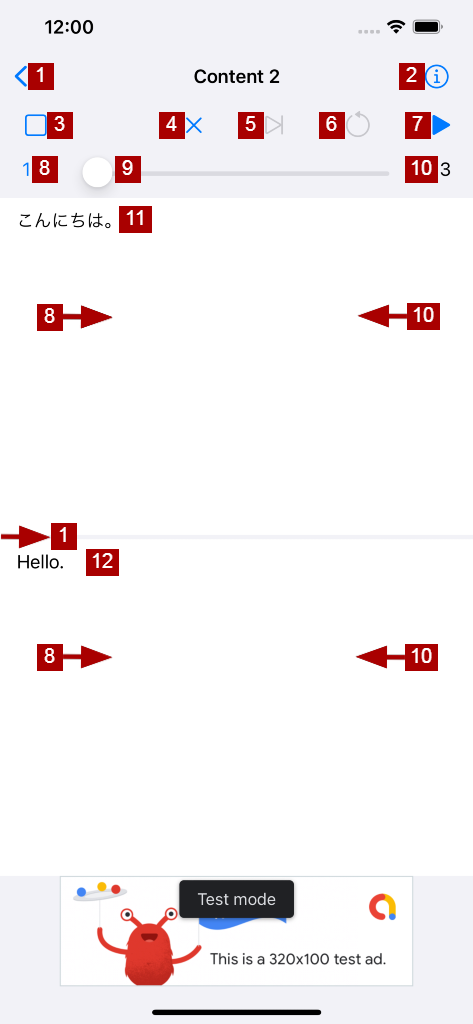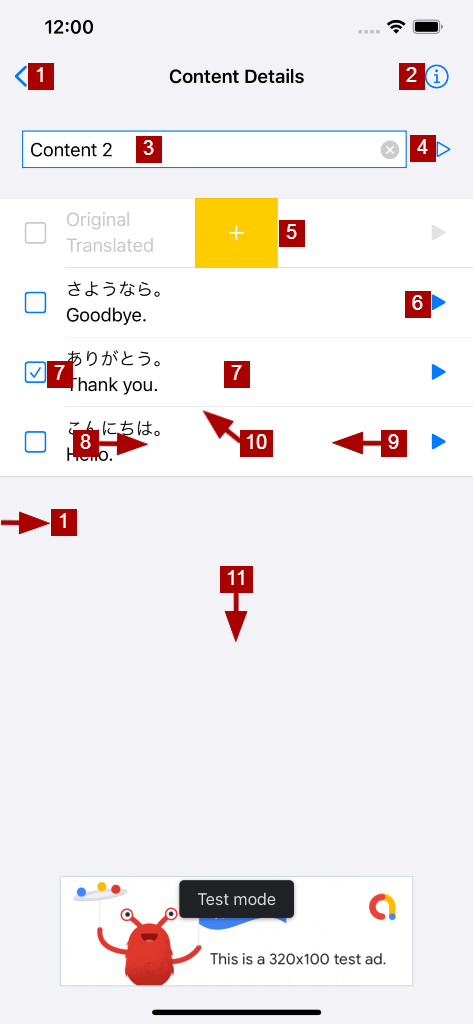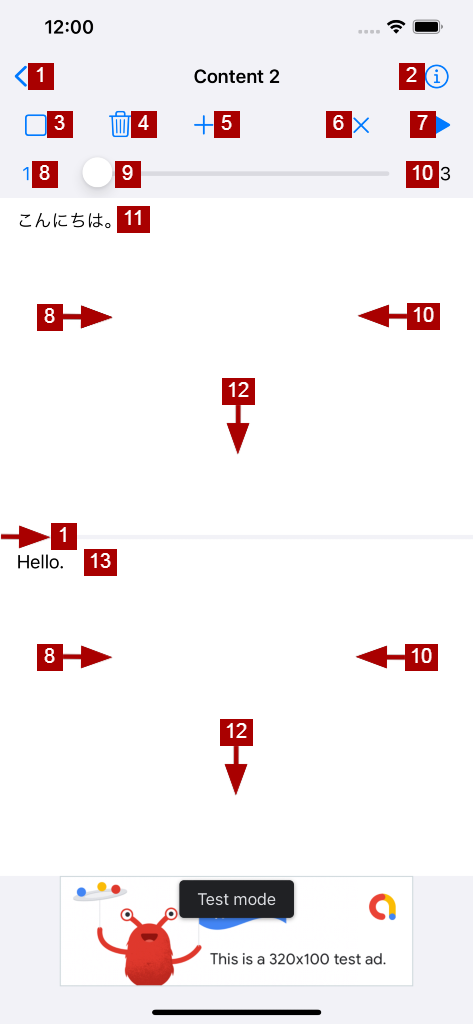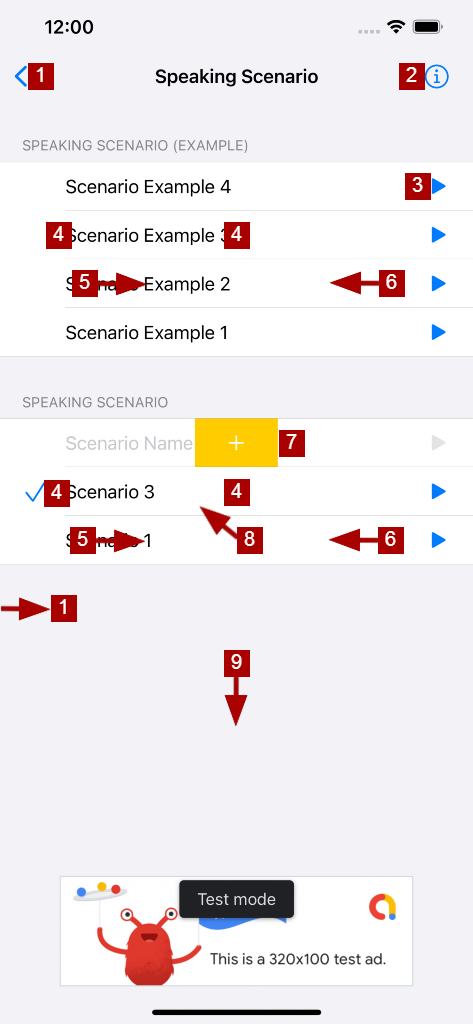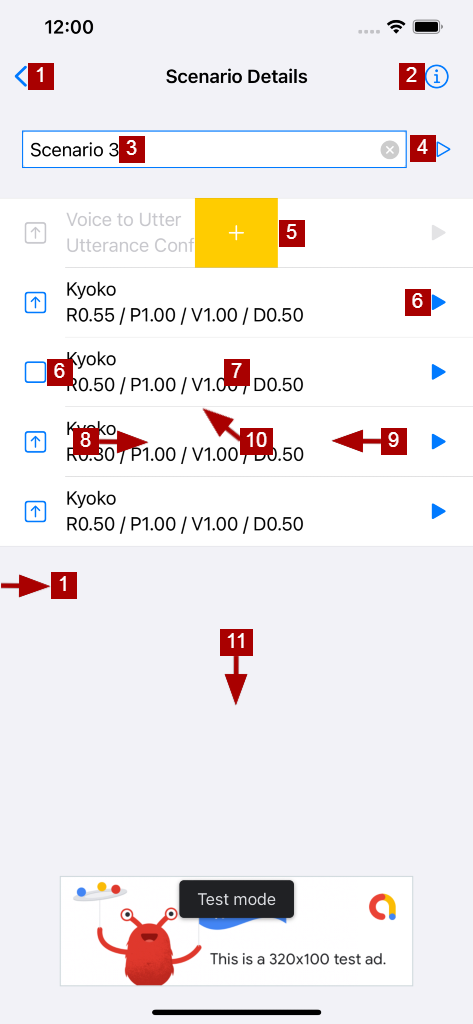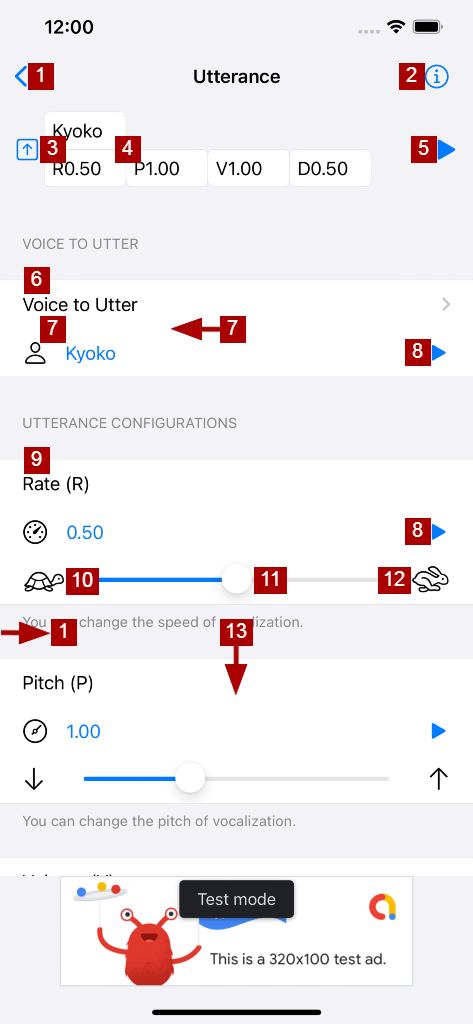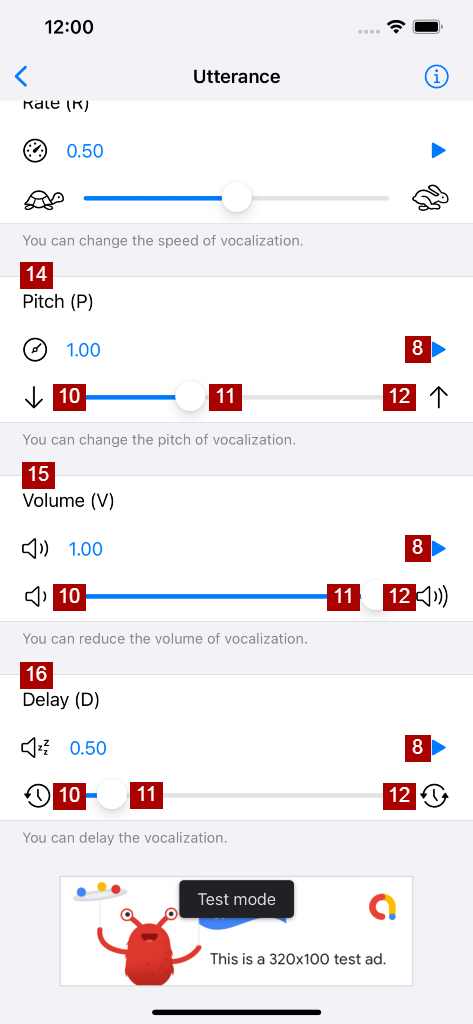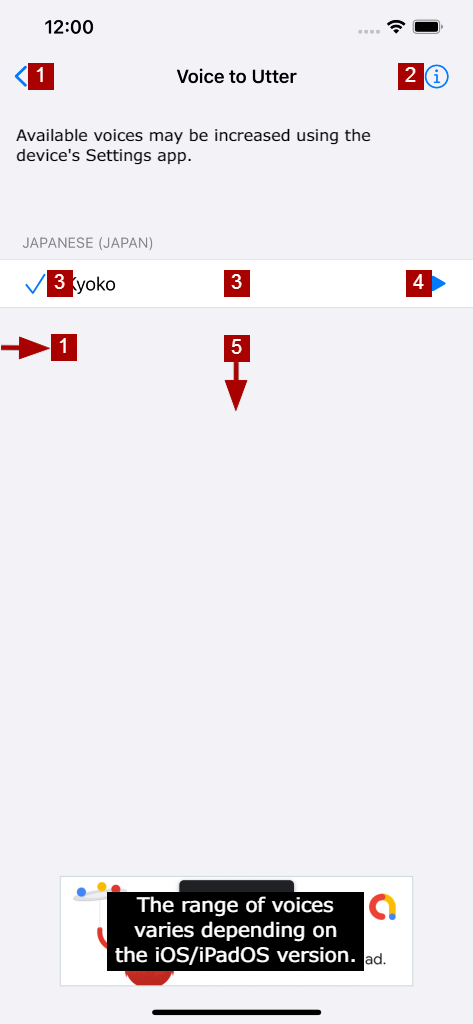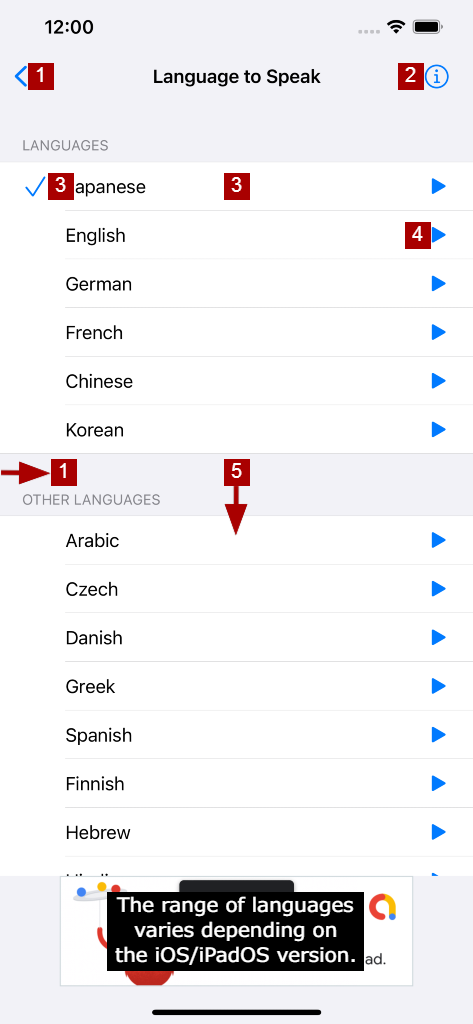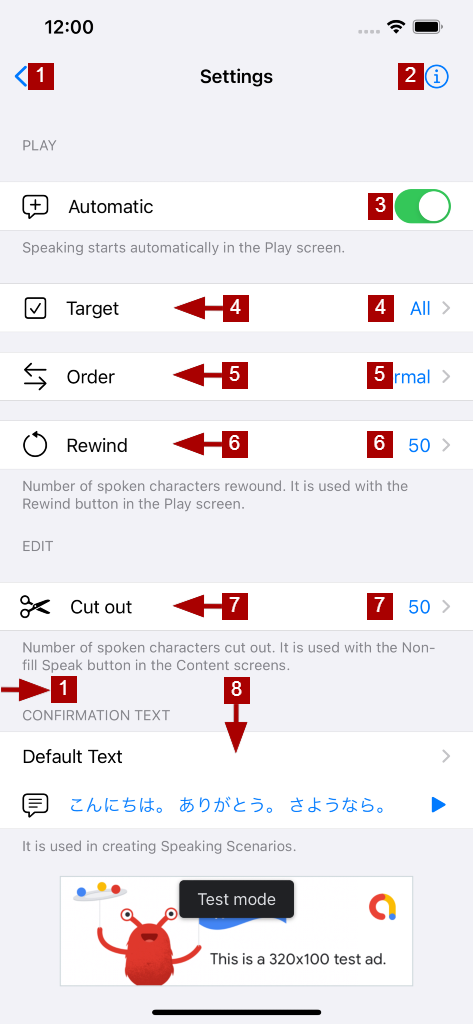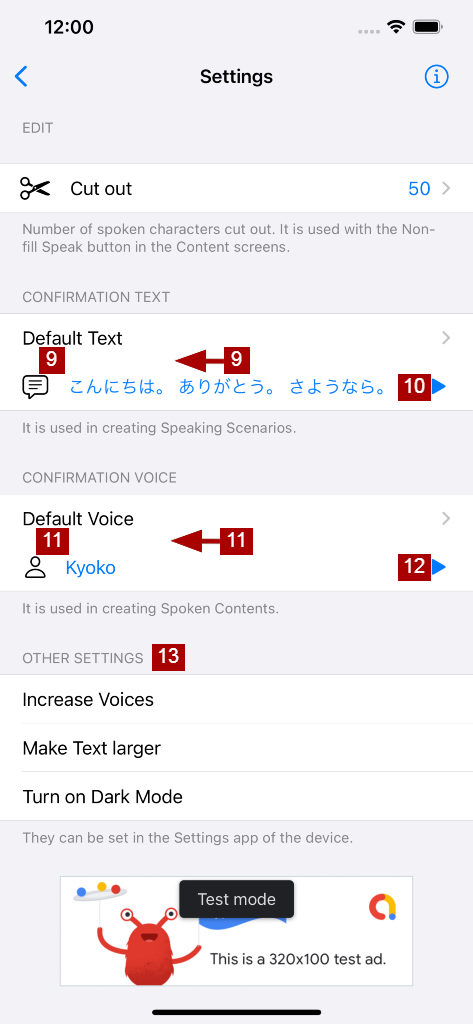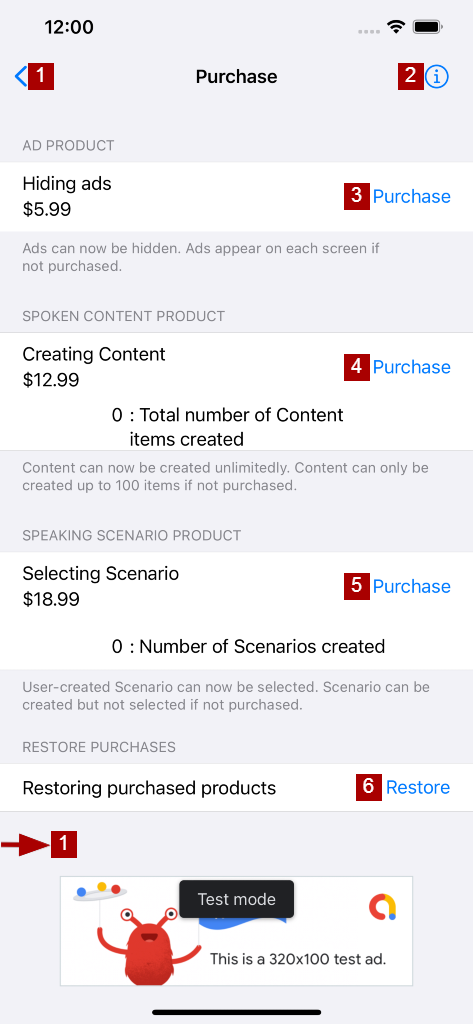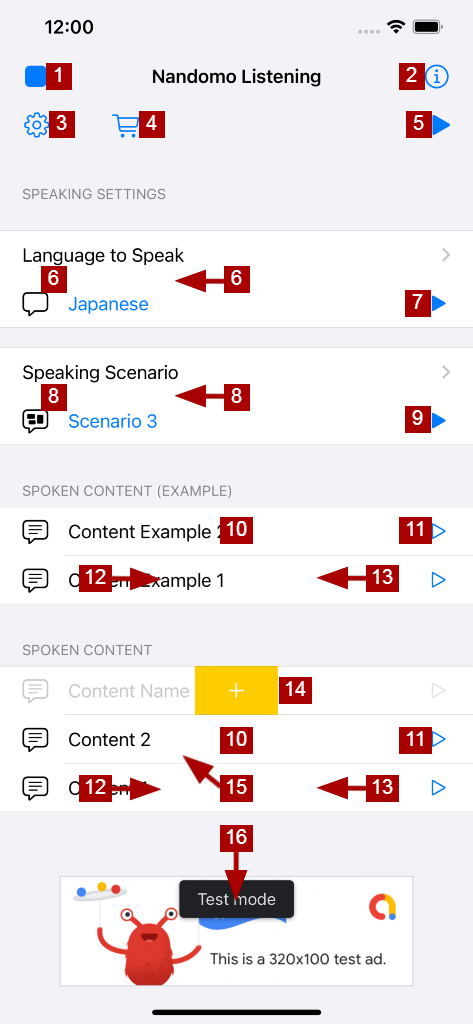
[1] Displaying App Screen
The App Screen is displayed. You can refer to basic information about the app.
[2] Displaying Information Screen
The Information Screen is displayed. You can refer to information on how to use this screen(Home(Spoken Content) Screen).
[3] Displaying Settings Screen
The Settings Screen is displayed. You can set various items of the app.
[4] Displaying Purchase Screen
The Purchase Screen is displayed. You can purchase in-app purchase products. You can also restore purchased products.
[5] Checking Speaking Function
You hear an introduction to the app. It can be used to check the speaking function (volume, mute, etc.).
[6] Choosing Language
The Language to Speak Screen is displayed. You can choose one language you want to learn by listening.
[7] Listening to Language
You can listen to the chosen Language to Speak trially.
[8] Choosing, Creating Scenario
The Speaking Scenario Screen is displayed. You can choose one scenario and create scenarios for playing(speaking) Spoken Contents.
[9] Listening to Scenario
You can listen to the chosen Speaking Scenario trially. The Confirmation Text (See the Settings Screen) is spoken according to the scenario.
[10] Playing Content
The Content Play Screen is displayed for this Spoken Content. The content is spoken according to the chosen Speaking Scenario. This allows you to practice listening.
[11] Listening to Content(Part)
You can listen to (part of) this Spoken Content trially. The cut-out part (See the Settings Screen) of the content is spoken with the Confirmation Voice (See the Settings Screen).
[12] Deleting Content
The delete action appears for this Spoken Content. You can delete the content.
[13] Editing Content
The edit action appears for this Spoken Content. You can display the Content Details Screen for the content. You can also directly display the Content Details Screen.
[14] Adding Content
For a new Spoken Content, the Content Details Screen is displayed. You can create and add the content.
[15] Sorting Content
The order of this Spoken Content is changed. You can sort the content.
[16] Initializing Speaking Function
The speaking function is initialized. It can be used when the speaking function is out of order.